Navigation
Install the app
How to install the app on iOS
Follow along with the video below to see how to install our site as a web app on your home screen.
Note: This feature may not be available in some browsers.
More options
-

Welcome! You are currently logged out of the forum. Some forum content will be hidden from you if you remain logged out. If you want to view all content, please LOG IN!If you are not an MOA member, why not take the time to join the club, so you can enjoy posting on the forum, the BMW Owners News magazine, and all of the benefits of membership? If you click here, you have the opportunity to take us for a test ride at our expense. Enter the code 'FORUM25' in the activation code box to try the first year of the MOA on us!
You are using an out of date browser. It may not display this or other websites correctly.
You should upgrade or use an alternative browser.
You should upgrade or use an alternative browser.
Navigator VI (Nav-VI)...Tips and Tricks
- Thread starter omega man
- Start date
-
- Tags
- nav vi nav-6 navigator vi navvi
More options
Who Replied?lee
Debbie's Servant
I do not have a menu button among the switch gear on my handlebars nor does my dash resemble yours.
I think the RT and K1600 are the only models with a menu button.
jr31
New member
I think the RT and K1600 are the only models with a menu button.
S1000XR here. Went out to the bike to test this last night and can confirm that there ain't no menu button there.
akbeemer
SURVIVOR
S1000XR here. Went out to the bike to test this last night and can confirm that there ain't no menu button there.
That RT and K1600 crowd are show-offs.
alancoles
Dress for fall & avoid it
 I do love my RT, but there are GS attributes I wish the RT had and likely vice versa for GS owners.
I do love my RT, but there are GS attributes I wish the RT had and likely vice versa for GS owners.Page 166-167 of the 2016+ GS Riders Manual explains how to get the various screens to display, but it doesn't appear to mention the "Trip Computer" page.
You can set the "Trip Computer" up as an option under "Map Buttons" so that it will display when you press the icon (far right of the screen). You can have two (2) icons. I use "Detour" and "Exit Services".
The options that you can choose (2 max) are:
- Traffic
- Mute
- Stop
- Media Player
- Phone
- Detour
- Weather Radar
- Exit Services
- Where Am I?
- Trip Computer
- Compass
- Fuel Settings
- Map Layers
- Where To?
- Traffic Cameras
- Tracker
- Skip
From Main Screen
- Press "Settings"
- Select "Map & Vehicle"
- Select "Map Buttons"
- If you already have selections made they will show on the far right of the screen with red garbage cans that you can press to delete one or more. If there is an empty slot it will display a a round white button with a black + in the center
- press the + button and it takes you the "Map Buttons" selection page. Scroll down two screens to get to "Trip Computer" and select it
With the "Map Buttons" assigned, they will appear on the navigation/map page (most only when there is a route plotted). The "Exit Services" button only displays if there is an exit along your plotted poute that has it's exit services listed (virtually all Interstates and many second-level highways). The "Trip Computer" icon displays weither there is a route plotted or not.
So with all that done, all you need to do to display your "Trip Computer" is press/tap the "Trip Computer" icon on the Map/Navigation page (View Map page) and it takes you right there. Tap/press the lower left "return" symbol once to go bback to your map. Hold down the "return" symbol for an extended period (from anywhere in the Nav and it will return you back to the opening page.
Last edited:
lee
Debbie's Servant
From Main Screen
- Press "Settings"
- Select "Map & Vehicle"
- Select "Map Buttons"
- If you already have selections made they will show on the far right of the screen with red garbage cans that you can press to delete one or more. If there is an empty slot it will display a a round white button with a black + in the center
- press the + button and it takes you the "Map Buttons" selection page. Scroll down two screens to get to "Trip Computer" and select it
With the "Map Buttons" assigned, they will appear on the navigation/map page (most only when there is a route plotted).
Thanks, I forgot about the Map Buttons. When my Nav was new I had two buttons and deleted one, only leaving the Exit button to cancel a route.
Tonight I added the Where To Button to my Map screen.
Before, I had to hold down the back arrow at the lower left for a couple seconds to display the Where To page. Now I can just tap the Where To button.
With a Nav VI you can access the Where To page with the Wonder Wheel, but not on the Nav V.
akbeemer
SURVIVOR
I do love my RT, but there are GS attributes I wish the RT had and likely vice versa for GS owners.
Page 166-167 of the 2016+ GS Riders Manual explains how to get the various screens to display, but it doesn't appear to mention the "Trip Computer" page.
You can set the "Trip Computer" up as an option under "Map Buttons" so that it will display when you press the icon (far right of the screen). You can have two (2) icons. I use "Detour" and "Exit Services".
The options that you can choose (2 max) are:
- Traffic
- Mute
- Stop
- Media Player
- Phone
- Detour
- Weather Radar
- Exit Services
- Where Am I?
- Trip Computer
- Compass
- Fuel Settings
- Map Layers
- Where To?
- Traffic Cameras
- Tracker
- Skip
From Main Screen
- Press "Settings"
- Select "Map & Vehicle"
- Select "Map Buttons"
- If you already have selections made they will show on the far right of the screen with red garbage cans that you can press to delete one or more. If there is an empty slot it will display a a round white button with a black + in the center
- press the + button and it takes you the "Map Buttons" selection page. Scroll down two screens to get to "Trip Computer" and select it
With the "Map Buttons" assigned, they will appear on the navigation/map page (most only when there is a route plotted). The "Exit Services" button only displays if there is an exit along your plotted poute that has it's exit services listed (virtually all Interstates and many second-level highways). The "Trip Computer" icon displays weither there is a route plotted or not.
So with all that done, all you need to do to display your "Trip Computer" is press/tap the "Trip Computer" icon on the Map/Navigation page (View Map page) and it takes you right there. Tap/press the lower left "return" symbol once to go bback to your map. Hold down the "return" symbol for an extended period (from anywhere in the Nav and it will return you back to the opening page.
Thank you from an intellectually lazy, when it comes to technology, person.
akbeemer
SURVIVOR
No problem Kevin. Will that work for you?
Will give it a try tomorrow.
alancoles
Dress for fall & avoid it
Glad it worked Kevin.
BTW, I just remembered that there is another easy way to pull the "Trip Computer" up on your screen without needing to use up one of your two "Map Buttons".
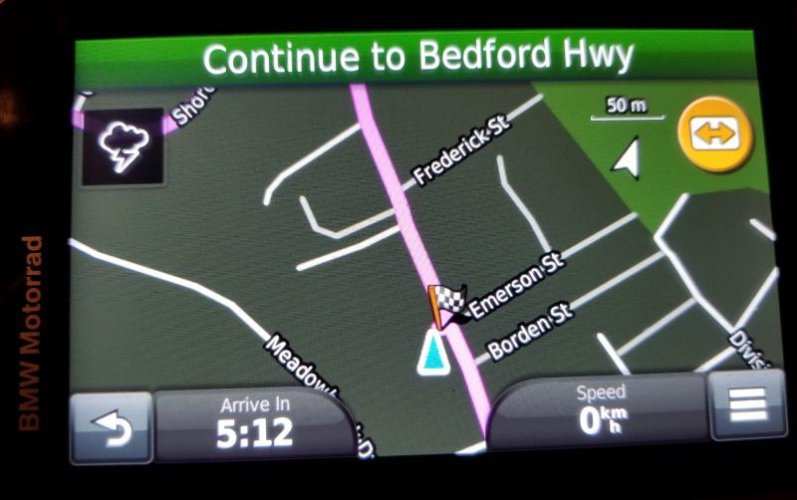
Just tapping on the "speed icon" (bottom right) will display the Trip Computer for you.
That is the system that I use as it allows me to use the two "Map Button" slots for "Detour" (the yellow icon upper right of screen) and "Exit Services" (not showing as no major highway in the immediate area along the route - it will/would display in approximately 1 mile along this route when I would be closer to a major highway exit.
For me, I have found these two the most useful to have available while travelling.
The "Arrive In" icon on the bottom left can be set to show a myriad of info under "Select Data to Display"
* - Items with an * beside them are available whether there is an active route or not. Those without an * beside them are only available with an active route entered.
BTW, I just remembered that there is another easy way to pull the "Trip Computer" up on your screen without needing to use up one of your two "Map Buttons".
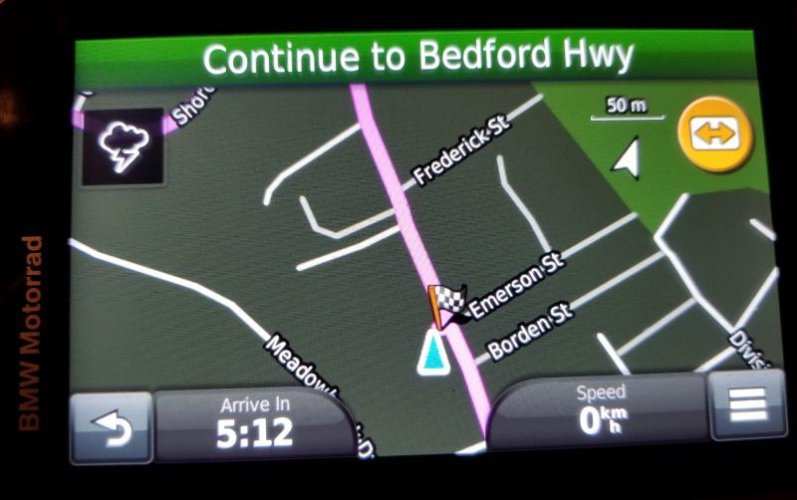
Just tapping on the "speed icon" (bottom right) will display the Trip Computer for you.
That is the system that I use as it allows me to use the two "Map Button" slots for "Detour" (the yellow icon upper right of screen) and "Exit Services" (not showing as no major highway in the immediate area along the route - it will/would display in approximately 1 mile along this route when I would be closer to a major highway exit.
For me, I have found these two the most useful to have available while travelling.
The "Arrive In" icon on the bottom left can be set to show a myriad of info under "Select Data to Display"
- Arrival Time
- Distance
- Time to Destination
- Via Arrival
- Distance to Via
- Time to Via
- Direction of Travel *
- Elevation *
- Time of Day *
- Bearing
- Time to Turn
- Distance to Turn
- Max. Speed *
- Heading *
- Moving Avg. *
- Overall Avg. *
- Stopped *
- Moving Time *
- Total Time *
- Location *
- Temperature *
- GPS Accuracy *
- Sunrise / Sunset Time *
- Trip A *
- Trip B *
* - Items with an * beside them are available whether there is an active route or not. Those without an * beside them are only available with an active route entered.
lee
Debbie's Servant
I just wish there were a way of adding trip computer to the menu that comes up as a page controlled by the wonder wheel.
It would be nice if the Wonder Wheel controlled more things on the Navigator.
alancoles
Dress for fall & avoid it
You all are doing some pretty neat things with your GPS units. I have a couple and haven't really got past my map/route sheet days.

I kinda use them more for checking where I am and a way to have coordinates if something really goes wrong.
OM
Looks like one of the old tried and true rally units.
patm
Active member
It would be nice if the Wonder Wheel controlled more things on the Navigator.
+1
platypus
New member
Navigator VI being replaced after 4.90 update - UPDATE
UPDATE: Well, I've been testing with the replacement Nav VI for the past couple of weeks and I am surprised and pleased to find most issues "fixed" - that is, working the way Garmin Support said they SHOULD work.
Namely:
1) "Automatically Skip Waypoints" - this behavior seemed to work as expected and then not work after 4.90. However, Garmin Support said 4.90 changed the functionality so that only Waypoints that are off road will be skipped. This makes sense to me if the idea of a Waypoint is that you definitely must go over it or manually skip it. But if the Waypoint is somewhere that you cannot navigate to, then you go past it, the device will automatically skip it. To test this, I placed a Waypoint "off road" about 100 yards into the woods beside a road. As I approached the GPS said "turn right to off road location" or something to that effect and the onscreen "street" read "off road". I went past it and loh and behold, the screen icon came on giving me the choice to re-route back to the missed waypoint. After not doing anything for a minute or two it then continued on and automatically "skipped" that waypoint. So, for these special kind of Waypoints this functionality is working.
2) Smartlink - I don't know how this worked but the replacement device receives Smartlink coordinates/contact details again.
3) SHAPING POINTS - this is the big one for me - the device now seems to "see" when I have gone past a missed SHAPING POINT and have continued on my custom route - it continues navigation and no longer tries to re-route me back to the missed SHAPING POINT forever. Again, I don't know why a hardware change fixed this issue but I'm not going to complain about it - it seems to be fixed.
So, apart from the "Find Me" link not working on Garmin's website (an issue that seems separate from the device itself), the device now seems to work as Garmin were instructed to make it work by BMW. I still think an improvement over the design would be to enable manual skipping of both WAYPOINTS and SHAPING POINTS, but that is just my humble opinion. Other riders may prefer it to work the way it does currently. A way to think of how it currently works is that the "sub-route" between one WAYPOINT and the next WAYPOINT is a mini-trip within the overall route. If it is skipped, the device proceeds to the next "sub-route" and picks up at the first SHAPING POINT (if there are any) or WAYPOINT after the skipped "sub-route". Now knowing how this works in theory and in practice, I can work with the device and have predictable outcomes.
Also, I now am finding this explanation on the Garmin Support pages after a rep. sent me the link...
__________________________________________
Skip Waypoints on a BMW Motorrad Navigator VI
There are two ways waypoints are skipped during a route on a BMW Motorrad Navigator VI.
Manually Skip Waypoints:
This option is presented on the map screen. When using this option the device will recalculate the route, skipping the next waypoint in line. This will not skip the next shaping points, only waypoints. The route will be calculated to the next waypoint or shaping point after the skipped waypoint. All shaping points before the skipped waypoint will also be skipped.
Automatically Skip Waypoints:
This option is found in Settings>Navigation. When enabled, the device will skip waypoints that appear off the road when passing by them. This is not intended to skip waypoints when deviating from the calculated route.
___________________________
The above is Garmin's official statement of how this should function on the BMW Navigator VI.
I'm looking forward to the riding season to use this Navigator VI to its fullest potential. If anyone has questions I would be happy to try to answer them.
Garmin, in their wisdom, decided to RMA my hardware and want to replace it, saying the "screen flickering" is a known issue. It was unknown to me before updating to software version 4.90 so I'm a little skeptical but hey, if they want to send me a new device I'll try that.
I would not expect it will make a bit of difference to the other navigational errors and bugs that are currently "open cases" with Garmin. I will keep this thread updated. Please spread the word to other websites you may visit on these issues so as many as possible contact Garmin directly and open their own cases.
UPDATE: Well, I've been testing with the replacement Nav VI for the past couple of weeks and I am surprised and pleased to find most issues "fixed" - that is, working the way Garmin Support said they SHOULD work.
Namely:
1) "Automatically Skip Waypoints" - this behavior seemed to work as expected and then not work after 4.90. However, Garmin Support said 4.90 changed the functionality so that only Waypoints that are off road will be skipped. This makes sense to me if the idea of a Waypoint is that you definitely must go over it or manually skip it. But if the Waypoint is somewhere that you cannot navigate to, then you go past it, the device will automatically skip it. To test this, I placed a Waypoint "off road" about 100 yards into the woods beside a road. As I approached the GPS said "turn right to off road location" or something to that effect and the onscreen "street" read "off road". I went past it and loh and behold, the screen icon came on giving me the choice to re-route back to the missed waypoint. After not doing anything for a minute or two it then continued on and automatically "skipped" that waypoint. So, for these special kind of Waypoints this functionality is working.
2) Smartlink - I don't know how this worked but the replacement device receives Smartlink coordinates/contact details again.
3) SHAPING POINTS - this is the big one for me - the device now seems to "see" when I have gone past a missed SHAPING POINT and have continued on my custom route - it continues navigation and no longer tries to re-route me back to the missed SHAPING POINT forever. Again, I don't know why a hardware change fixed this issue but I'm not going to complain about it - it seems to be fixed.
So, apart from the "Find Me" link not working on Garmin's website (an issue that seems separate from the device itself), the device now seems to work as Garmin were instructed to make it work by BMW. I still think an improvement over the design would be to enable manual skipping of both WAYPOINTS and SHAPING POINTS, but that is just my humble opinion. Other riders may prefer it to work the way it does currently. A way to think of how it currently works is that the "sub-route" between one WAYPOINT and the next WAYPOINT is a mini-trip within the overall route. If it is skipped, the device proceeds to the next "sub-route" and picks up at the first SHAPING POINT (if there are any) or WAYPOINT after the skipped "sub-route". Now knowing how this works in theory and in practice, I can work with the device and have predictable outcomes.
Also, I now am finding this explanation on the Garmin Support pages after a rep. sent me the link...
__________________________________________
Skip Waypoints on a BMW Motorrad Navigator VI
There are two ways waypoints are skipped during a route on a BMW Motorrad Navigator VI.
Manually Skip Waypoints:
This option is presented on the map screen. When using this option the device will recalculate the route, skipping the next waypoint in line. This will not skip the next shaping points, only waypoints. The route will be calculated to the next waypoint or shaping point after the skipped waypoint. All shaping points before the skipped waypoint will also be skipped.
Automatically Skip Waypoints:
This option is found in Settings>Navigation. When enabled, the device will skip waypoints that appear off the road when passing by them. This is not intended to skip waypoints when deviating from the calculated route.
___________________________
The above is Garmin's official statement of how this should function on the BMW Navigator VI.
I'm looking forward to the riding season to use this Navigator VI to its fullest potential. If anyone has questions I would be happy to try to answer them.
Last edited:
platypus
New member
I haven't read this entire thread, so bare with.
I went by the directions and downloaded the Garmin Smartlink app.
I never could pair my iPhone 7 with the Nav VI.
2017.7 R1200GS
It should. I think most of us have at least been able to pair the GPS device with their mobile phone. You sure you have Bluetooth checked in the options? SmartLink has not worked for most over recent months, but an update was pushed out on the Apple App updater a day or so ago - that might help you.
drtbyk
New member
No problem pairing several iPhone models for me. I would suggest removing any old pairing before trying again from both devices. Smartphone Link had a brief "down-time" just before the NAV6 v4.90 came out and as @platypus noted, the Smartphone Link App was updated a few times since then - the most recent update was yesterday, 21 FEB 2018. You should also make sure you are using the latest version of iOS (v11+) on your iPhone.
Similar threads
- Replies
- 30
- Views
- 4K

